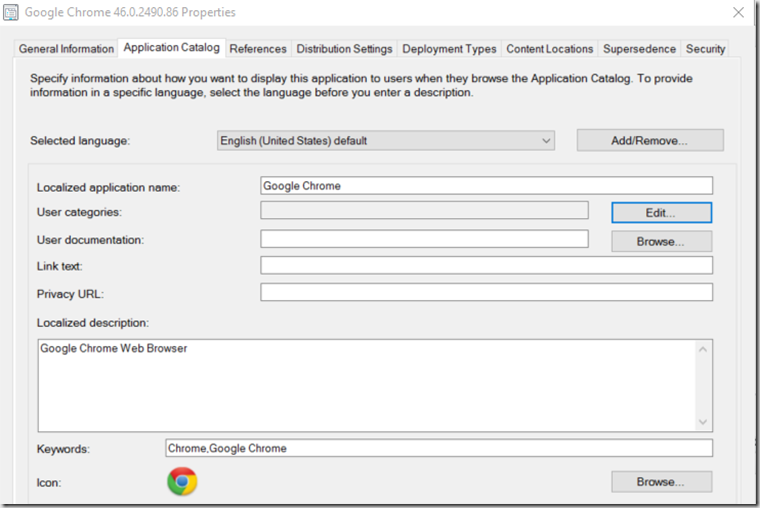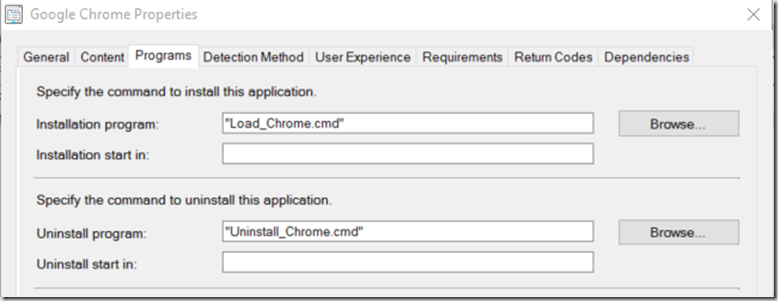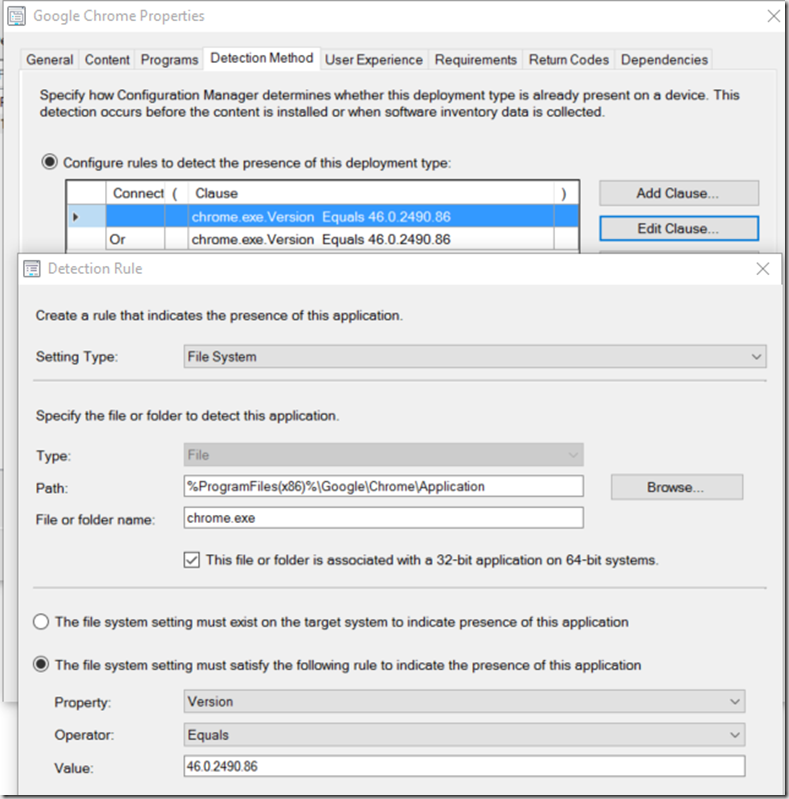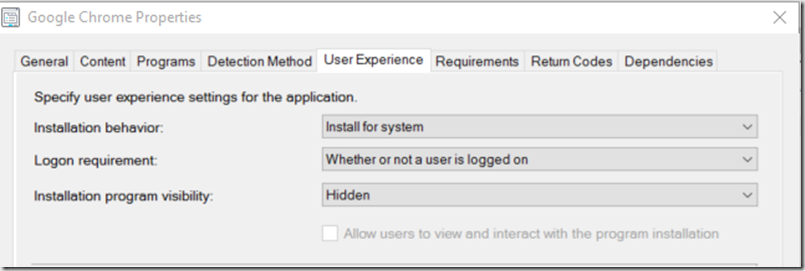This will automate the install of Chrome, as well as provide information on customizing the default user experience for your environment.
Updated 12/4 to included PowerShell Script (Load_Chrome.ps1) – Script adds popup box if user has Chrome Open before installing. (Included in the Download Zip File) – Thanks @Geodesicz
Note – Updated 12/4, Version 47.0.2526.73 fixed the MSI detection issue, you can now use the MSI as detection, which is even easier than the way I originally posted.
Create your Folder Structure:
\\ConfigMgrSourceServer\Apps\Google\Chrome\VersionNumber\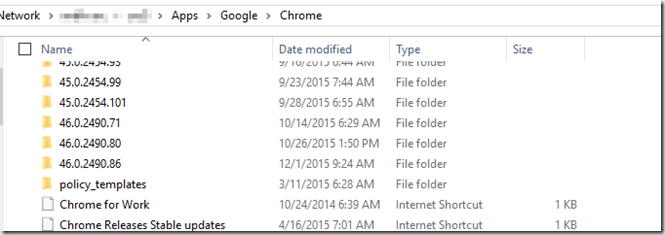
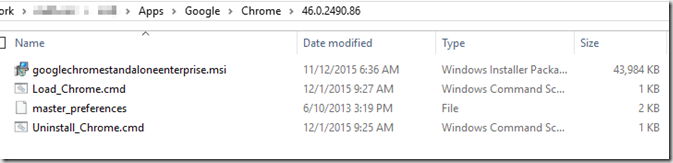
Download Google Chrome for Business here:https://www.google.com/work/chrome/browser/
Scripts & Files available here: http://garytown.com/Downloads/Chrome.zip
Replace the blank MSI file with the ones you download from Google.
Create your Install & Uninstall Scripts:
Load_Chrome.cmd Script:
—————————–
REM Kill Chrome If Open
TASKKILL /IM chrome.exe /T /F
REM Install Google Chrome Business Version (MSI)
msiexec /i “GoogleChromeStandaloneEnterprise.msi” /qn
REM Lock down settings using customer master_preferences file.
REM Sets Homepage to Corporate Page
REM Skips Welcome Message, and suppresses other annoying stuff
XCOPY master_preferences c:\Program Files (x86)\Google\Chrome\Application” /E /V /H /Y
——————————
Load_Chrome.ps1 Script
Note, this also checks if user is logged on and provide a popup if Chrome is open. If chrome is not open, it just silently installs. When OK is clicked, Chrome closes and upgrade / install continues.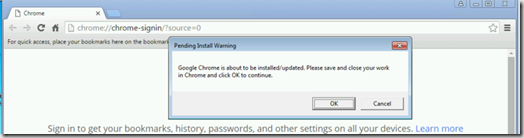
——————————
# Install Google Chrome
# Check if User is Logged In
$Session = gwmi win32_computersystem | select -ExpandProperty UserName
# User is Logged In
If ($Session -ne $null){
# Check if Chrome is Open
If (Get-Process Chrome -ErrorAction SilentlyContinue){$Chrome_Open = $true} else {$Chrome_Open = $false}
If($Chrome_Open -eq $true){
# Notify User
$Popup = New-Object -ComObject wscript.shell
$Approval = $Popup.Popup(“Google Chrome is about to be installed/updated. Please save and close your work in Chrome and click OK to continue.”,”0″,”Pending Install Warning”,”1″)
}
}
If ($session -eq $null -or $Chrome_Open -eq $false -or $Approval -eq ‘1’){
# Kill Chrome If Open
Stop-Process -Name Chrome -Force -ErrorAction SilentlyContinue
Set-Location $PSScriptRoot
# Install Chrome
Start-Process msiexec.exe -ArgumentList “/i”,”GoogleChromeStandaloneEnterprise.msi”,”/qn” -Wait
# Copy Master Preferences file
Copy-Item .\master_preferences -Destination “${env:ProgramFiles(x86)}\Google\Chrome\Application” -Force
——————————
Uninstall_Chrome.cmd
——————————
REM Kill Chrome If Open
TASKKILL /IM chrome.exe /T /F
REM Uninstall Google Chrome Business Version (MSI)
msiexec /X “GoogleChromeStandaloneEnterprise.msi” /qn
REM Uninstall Google Junk
WMIC product where (name like “Google Talk Plugin%%”) Call Uninstall
WMIC product where (name like “Google Update Helper%%”) Call Uninstall
WMIC product where (name like “Google Chrome%%”) Call Uninstall
rmdir c:\Program Files (x86)\Google\Chrome\Application” /S /Q
————————-
master_preferences file (This will set specific settings for your environment)
Read more about it here: More info about that file here: https://support.google.com/chrome/a/answer/187948?hl=en
————————–
{
“homepage” : “http://viamonstra.com/”,
“homepage_is_newtabpage” : true,
“browser” : {
“show_home_button” : true,
“check_default_browser” : false
},
“session” : {
“restore_on_startup” : 4,
“urls_to_restore_on_startup” : [
“http://viamonstra.com/”
]
},
“bookmark_bar” : {
“show_on_all_tabs” : true
},
“distribution” : {
“alternate_shortcut_text”: “alternate text for the shortcut”,
“auto_launch_chrome”: true,
“chrome”: true,
“app_host”: true,
“chrome_frame”: true,
“ready_mode”: true,
“chrome_shortcut_icon_index”: 1,
“disable_logging”: true,
“import_bookmarks”: false,
“import_bookmarks_from_file”: “bookmarks.html”,
“import_history”: false,
“import_home_page”: false,
“import_search_engine”: false,
“ping_delay”: 60,
“show_welcome_page”: false,
“skip_first_run_ui”: true,
“suppress_first_run_bubble”: true,
“do_not_create_desktop_shortcut”: true,
“do_not_create_quick_launch_shortcut”: true,
“do_not_launch_chrome”: true,
“do_not_register_for_update_launch”: true,
“log_file”: “log.txt”,
“make_chrome_default”: false,
“make_chrome_default_for_user”: false,
“suppress_first_run_default_browser_prompt”: true,
“msi”: true,
“multi_install”: true,
“require_eula”: false,
“system_level”: true,
“verbose_logging”: true
},
“first_run_tabs” : [
“http://viamonstra.com/”,
“welcome_page”,
“new_tab_page”
]
}
—————————
I also recommend using the Group Policy Templates they provide, I’ve been able to disable Extensions / Store, etc. We whitelist only approved Extensions. We’ve been able to really lockdown / secure Chrome using the provided Group Policy Templates: https://www.chromium.org/administrators/policy-templates
Here is a look at our default install of Chrome. We’ve set the Home Page, added the “Home Button”, removed the “Apps” button and use Group Policy to manage Extensions.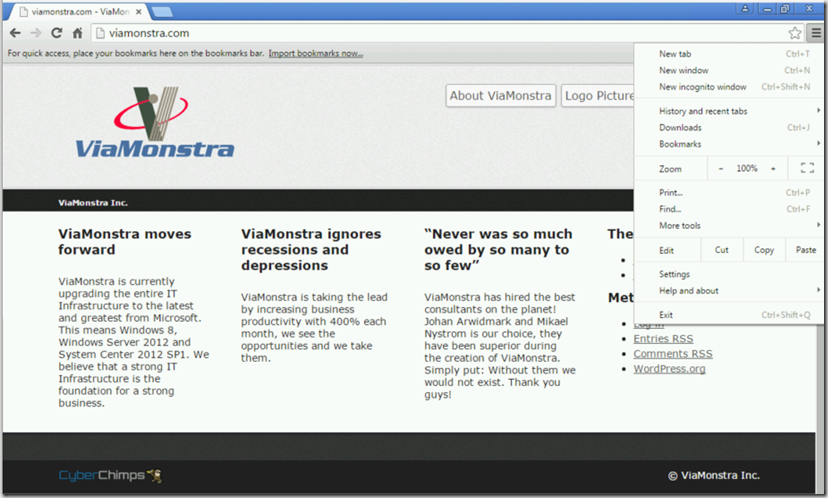
Now that we have our Content created, in ConfigMgr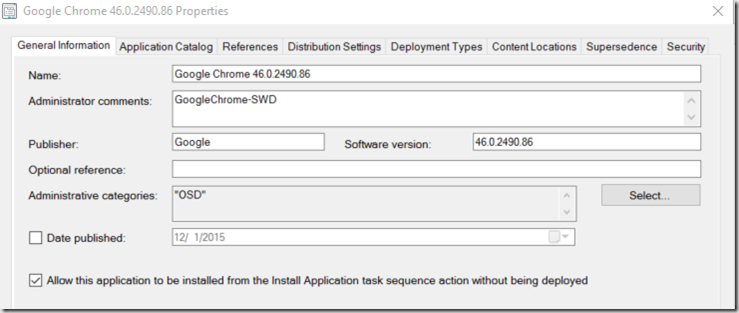
In the Content Tab, make sure it is pointing to your ConfigMgr Content Source.
Change Load_Chrome.cmd to powershell –executionpolicy bypass –file “Load_Chrome.ps1” if you want to use the PowerShell Script instead of the Command File.
For Detection Method, currently I’m using the file & version, I used to use MSI code, but have had issues recently, so I’ve switched to the file detection.
– 12/4 – Google Fixed the MSI, so it now detects properly, use the MSI Code as the detection method, it’s easier then using the File, and you only need 1 “clause” instead of 2, and it will work for both x86 and x64.
That should do it.
Happy Deployments!