So you’re using at Task Sequence to deploy something other than an Operating System, but it’s really important, and you want the popups for “High Risk” like you do with in place upgrades. NOTE: Setting “High Risk” on your TS Properties will move the Deployment in the software center from the Applications Tab, to the Operating Systems Tab”
You create your Task Sequence, deploy it out, but when the machine gets the policy, guess what, no “In your face popup”, no “Are you sure?” Confirmation Dialog when you click the notification in the task bar. You check Software Center, and you see what you expect there.. so what’s going on? You want it to look like your IPU TS popup notifications, like so:
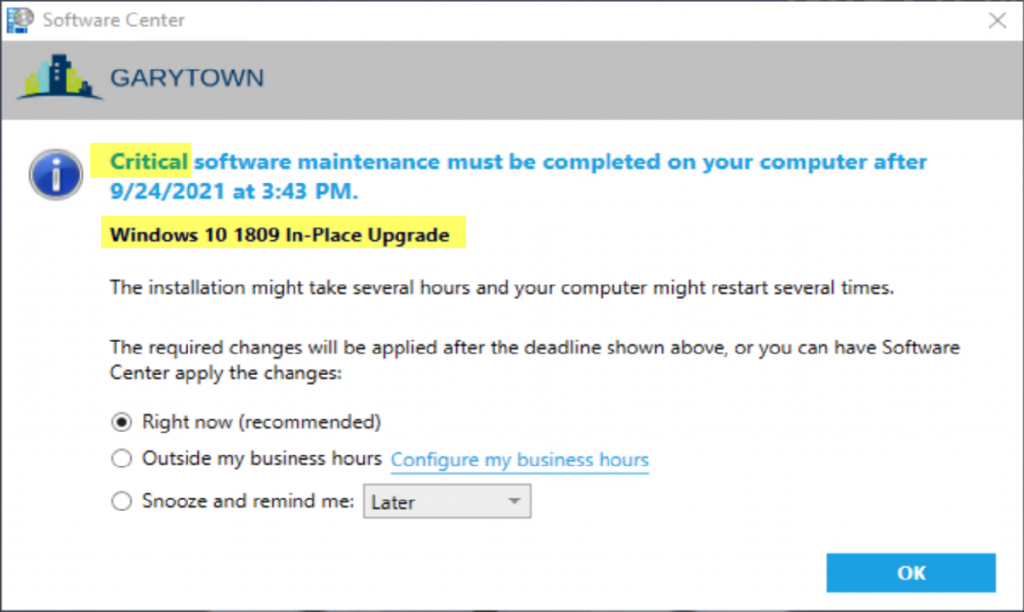
Important “Installation” Task Sequence:
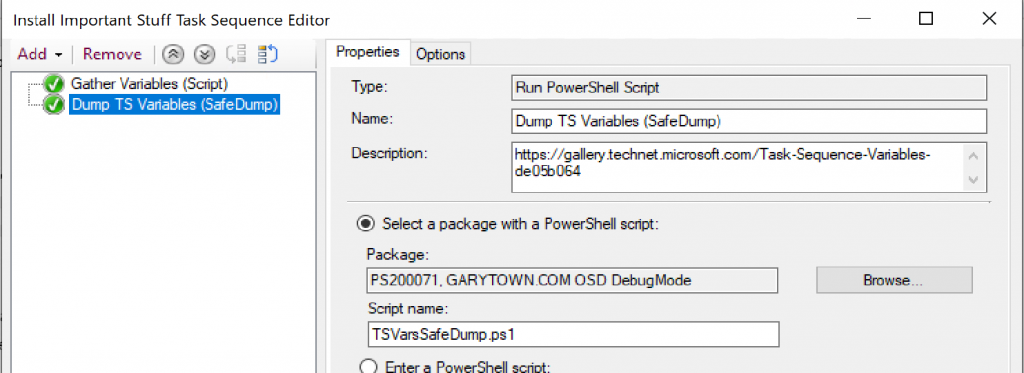
As you can see, it does nothing, just gather variables and dumps to a file, but this is just for example, so bare with me people.
Lets deploy this important high risk Task Sequence to the masses..
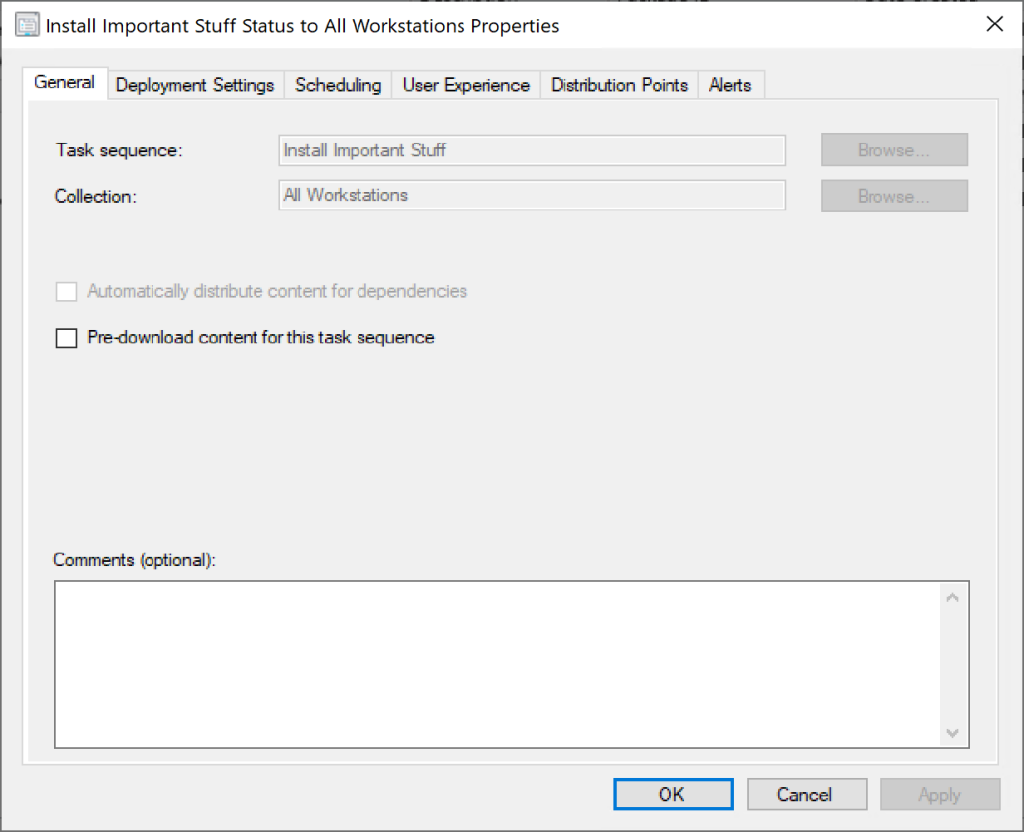
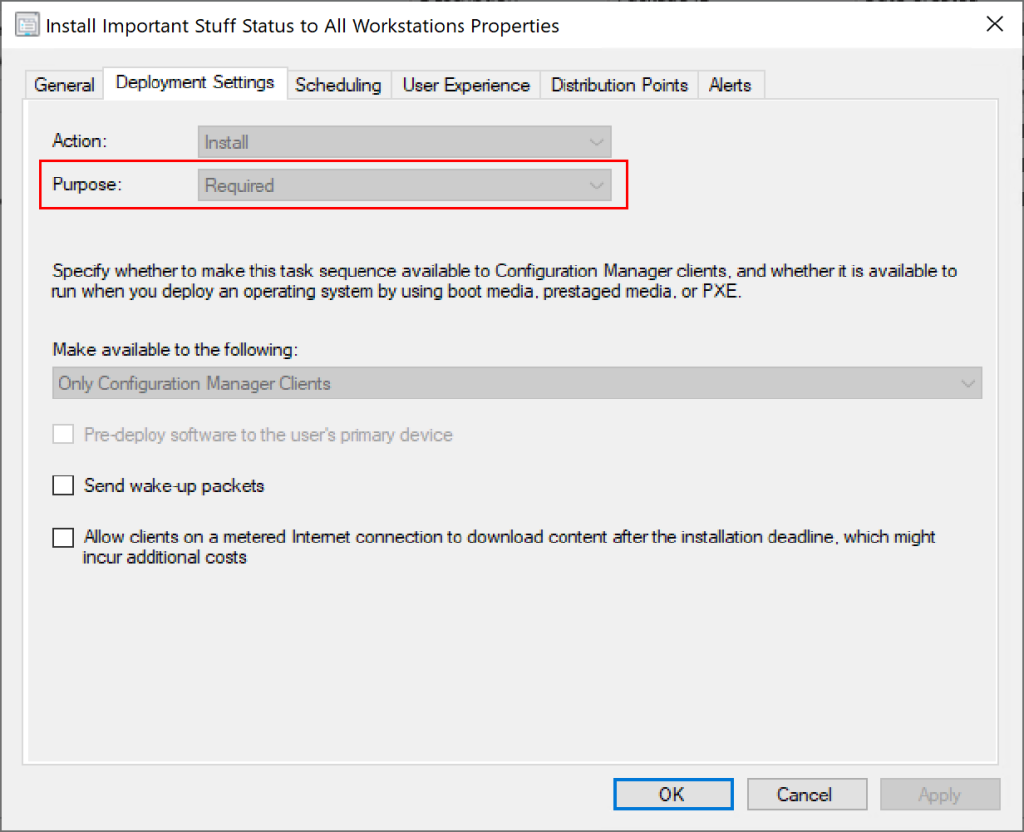
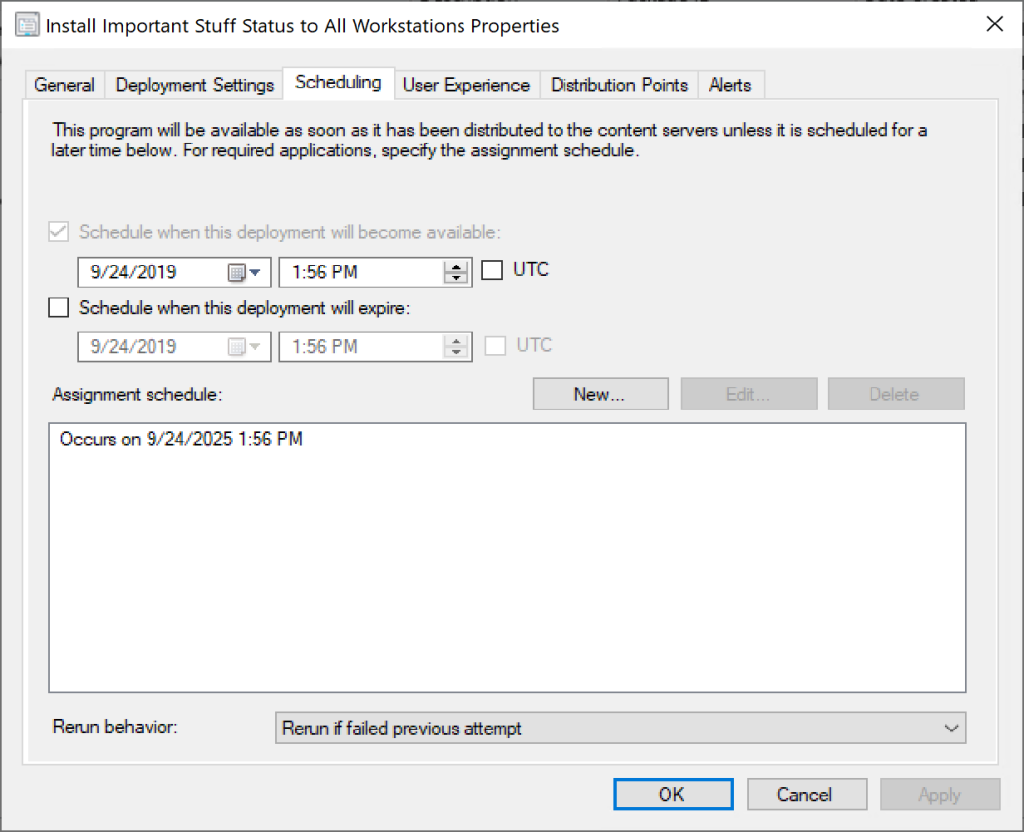
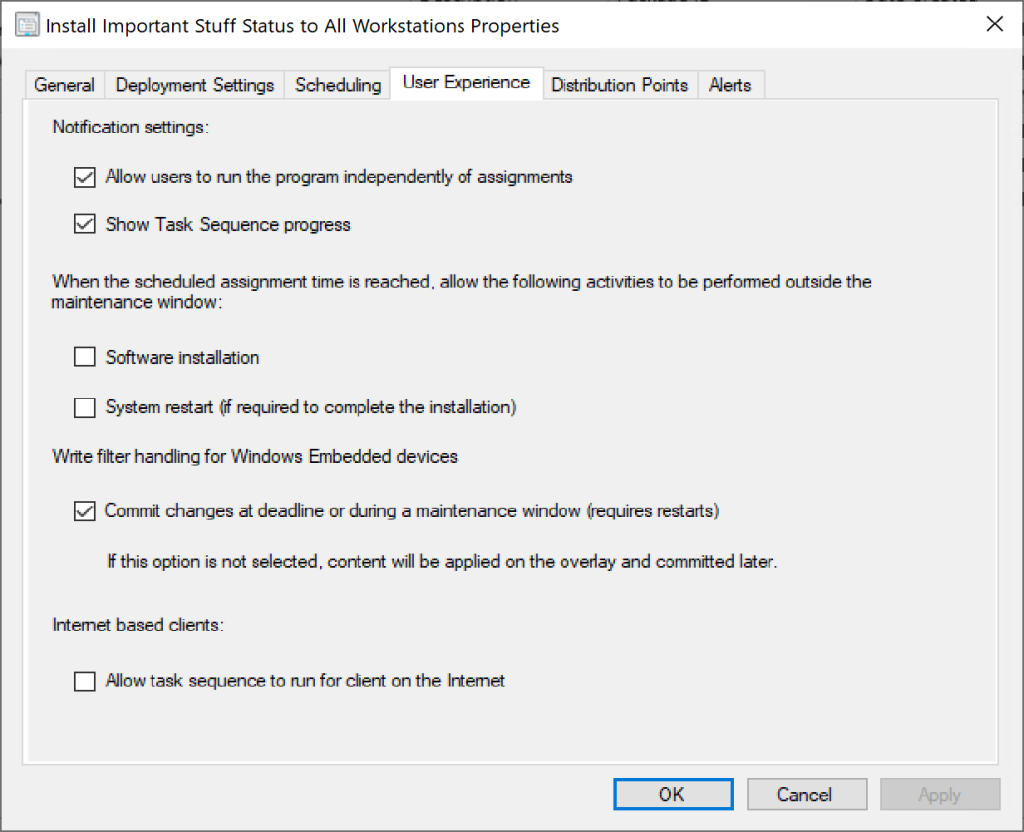
Properties of the Task Sequence:
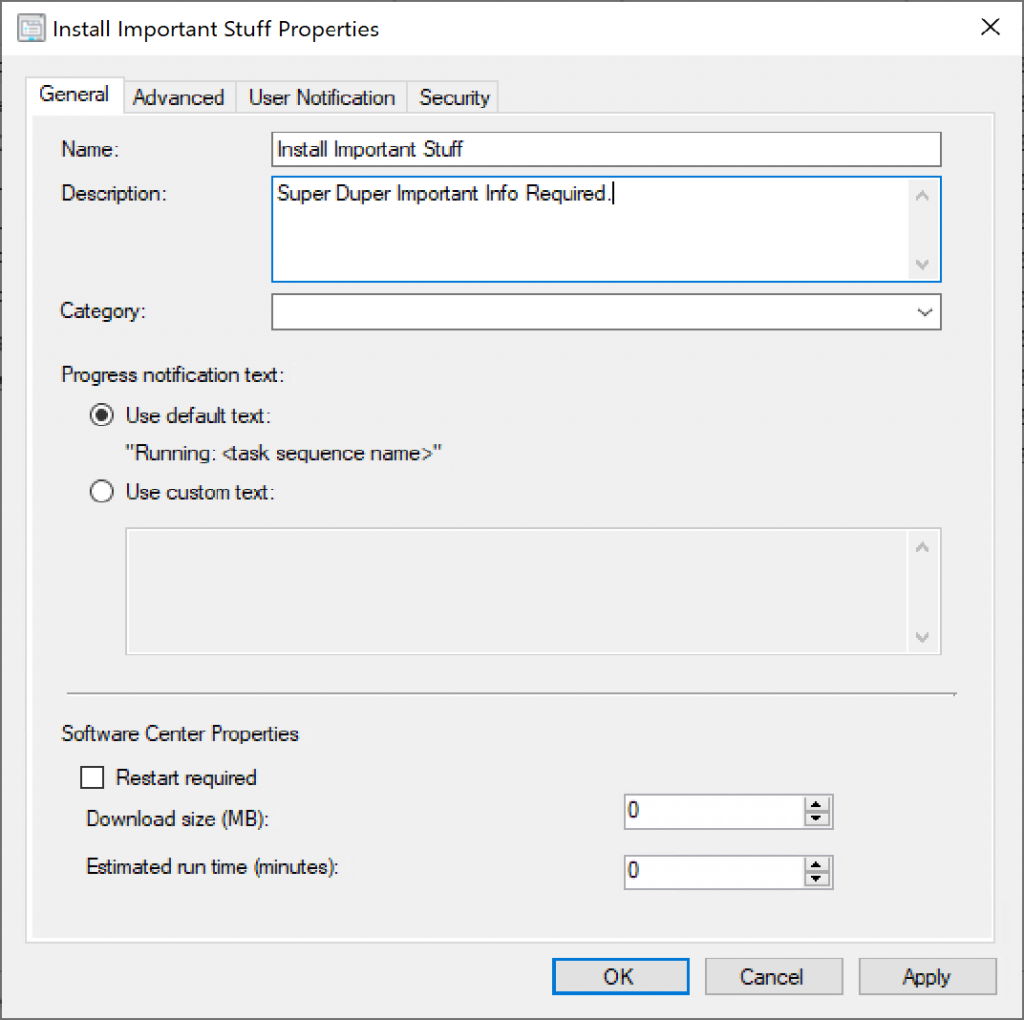
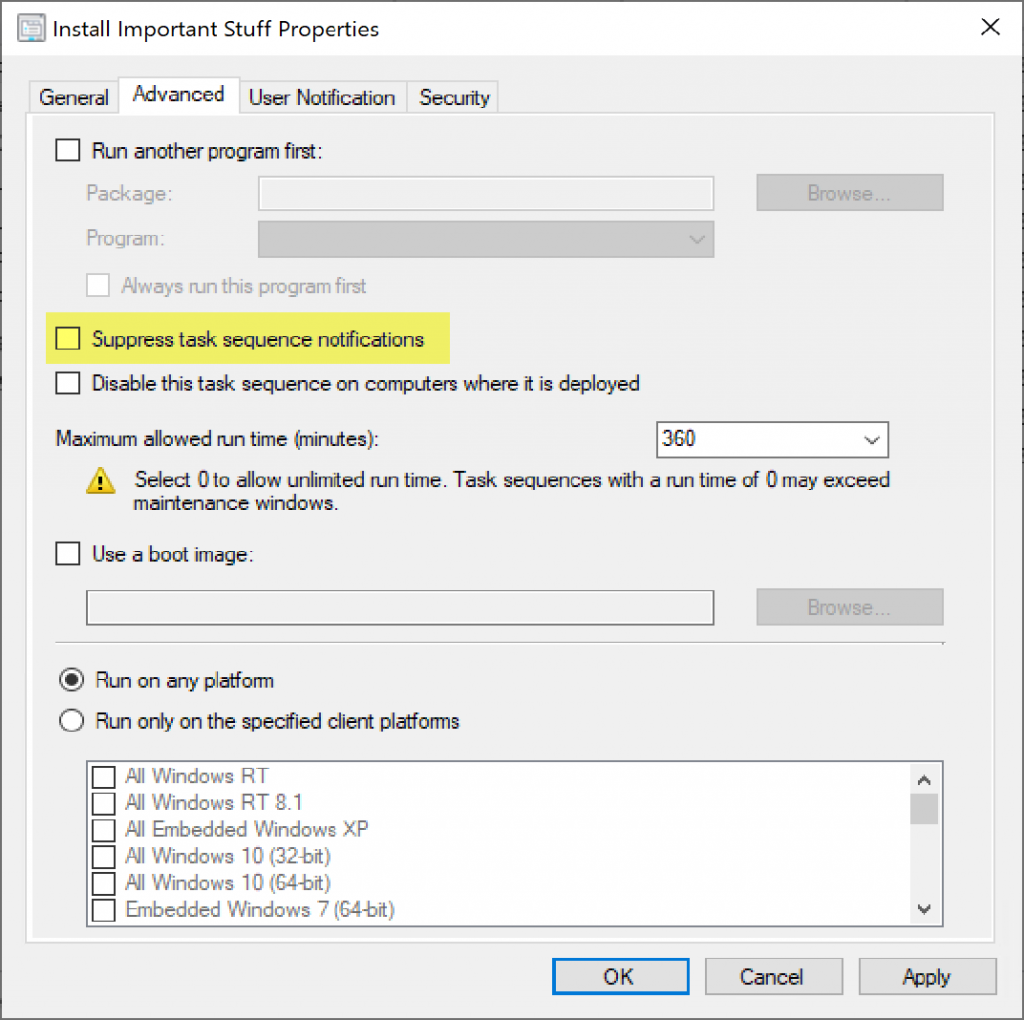
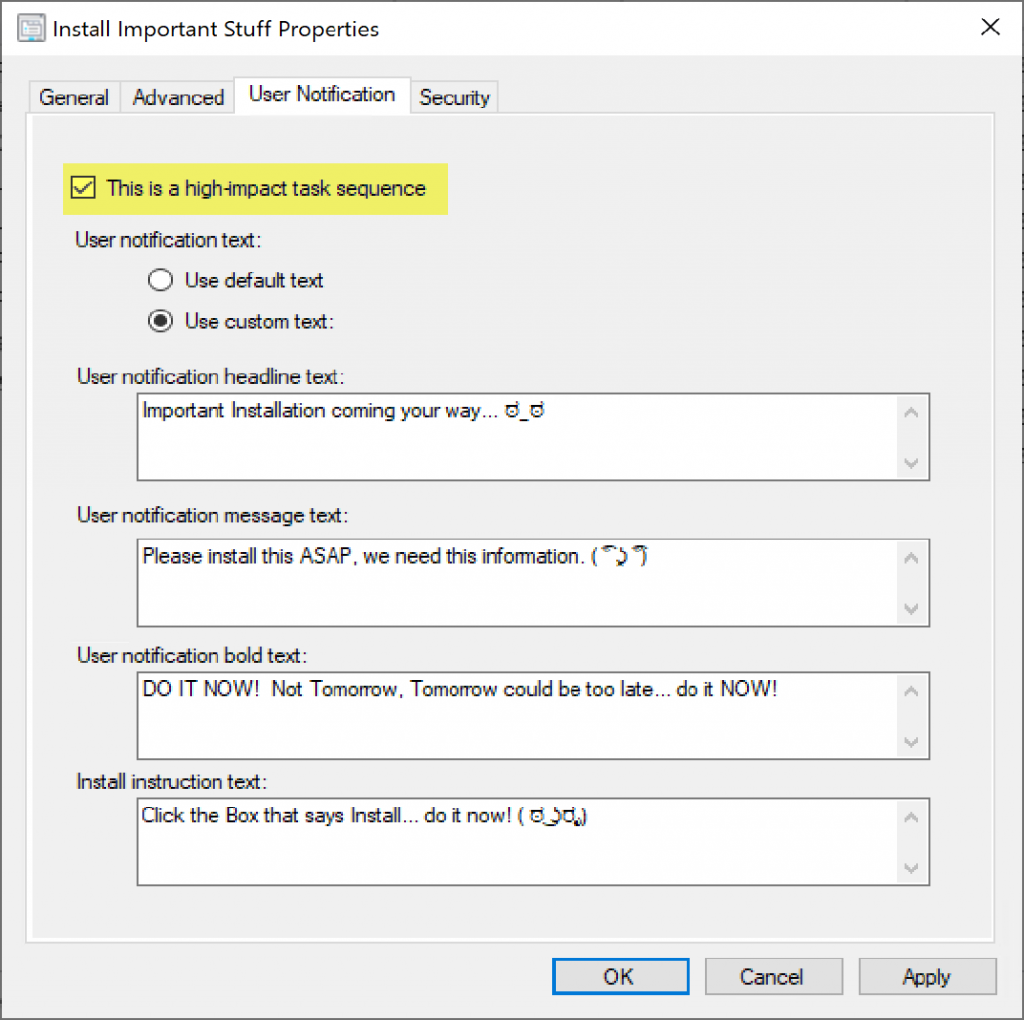
Now we have the Task Sequence & Deployment setup IDENTICALLY to how we deploy the Windows 10 Upgrades..
Lets see how this looks on the client.. pretty uninformative. Not like our IPU TS Popup at all, in fact, it didn’t even popup, I had to launch it from the system tray. It doesn’t show “Critical”, it shows “Required”. I ASSUMED when I checked the box for “High Risk”, it made it a Critical Deployment.
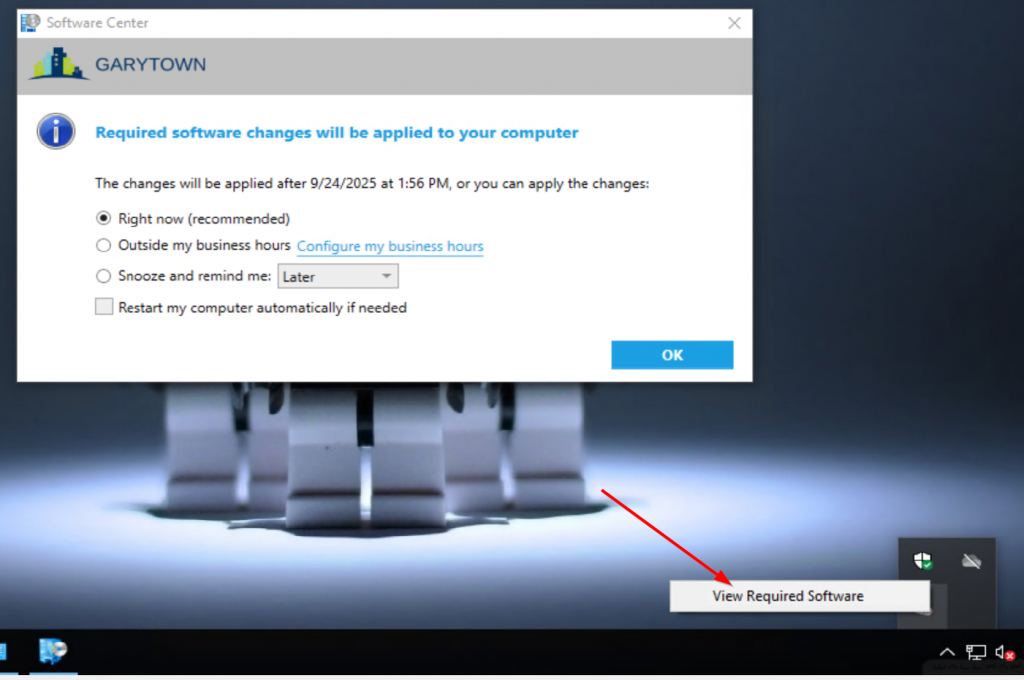
As you can see, it doesn’t show any of the information about the Required Deployment, doesn’t say the name of the TS or anything of any use, just the deadline date, which is why I know it’s the test deployment. If I choose “Right now” and click “OK”, I’d EXPECT the confirmation dialog box .. however it doesn’t, it actually starts the install.
In the software Center, and I click install, I get the “High Risk” Confirmation Prompt:
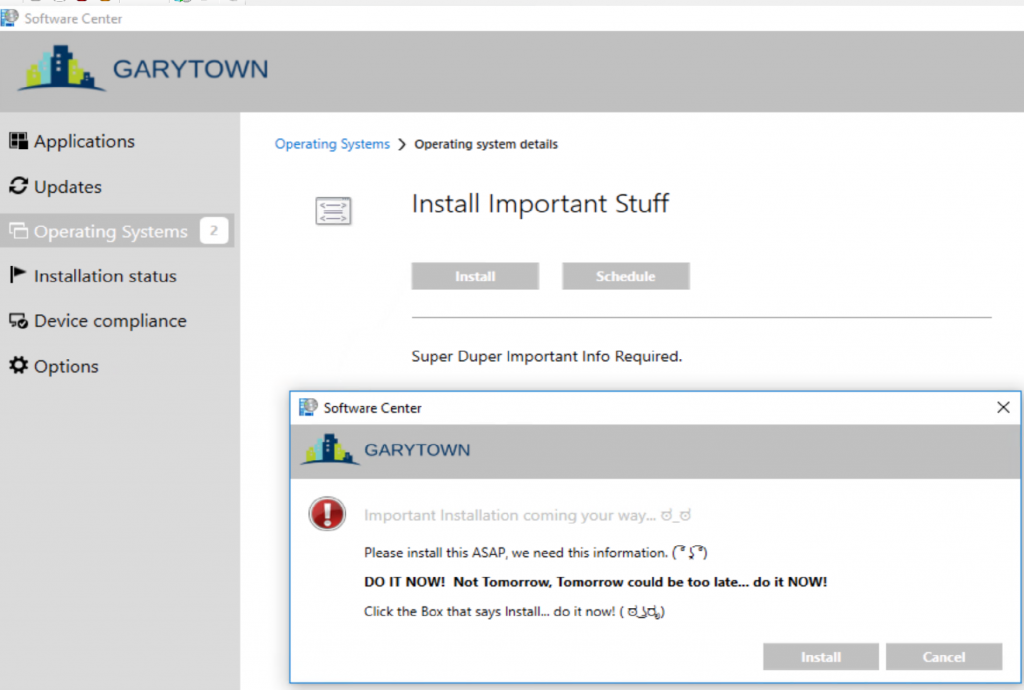
So why is their a difference in how the popup notifications work with a Upgrade Task Sequence, and a non-Upgrade Task Sequence… I guess because it’s not an Upgrade Task Sequence. I don’t know the the exact reason, I haven’t bothered to dig into WMI to figure out the difference, but I do know how you can “fool” your normal Task Sequence into becoming “Critical”.. add an upgrade Step:
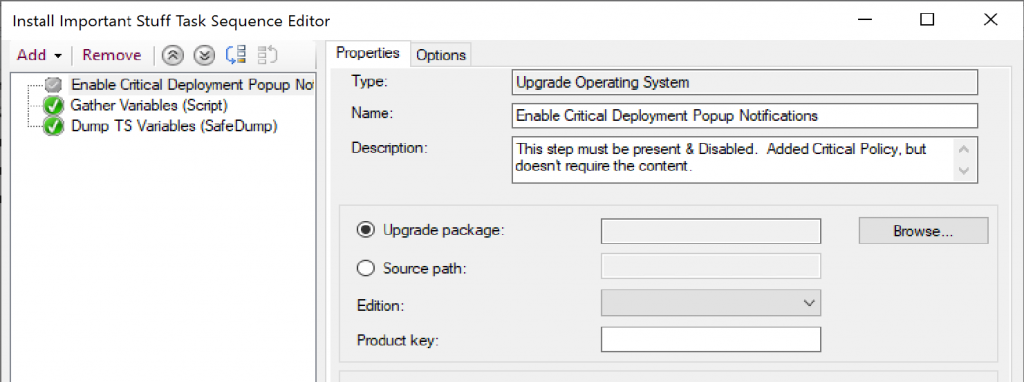
Now, lets see what happens on the client after a quick log off and logon: POPUP!
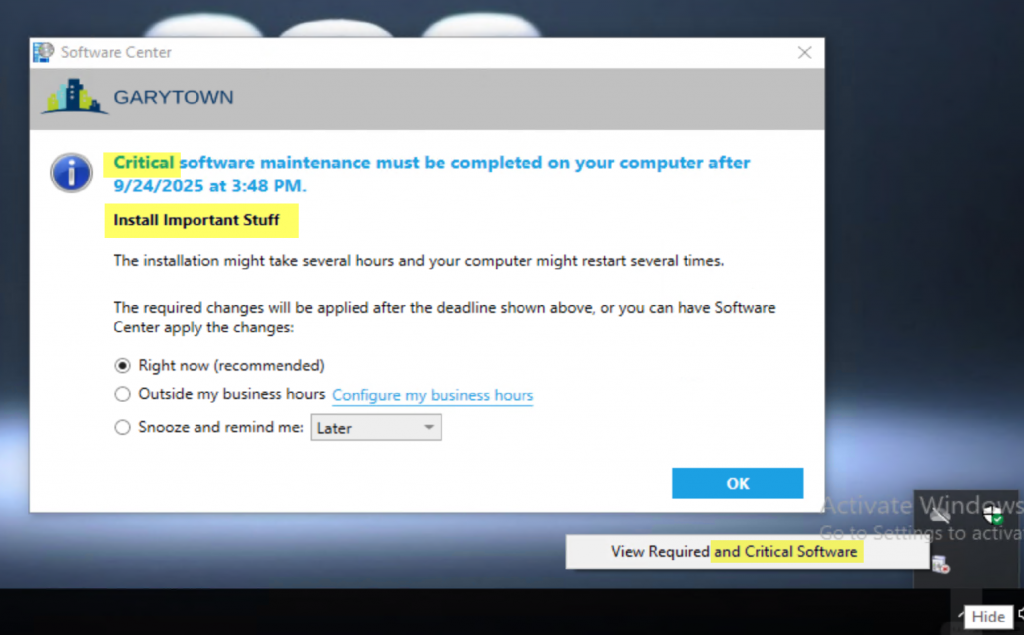
Notice that it’s now “Critical”, and now when I choose “right now” and click OK, I get the confirmation dialog:
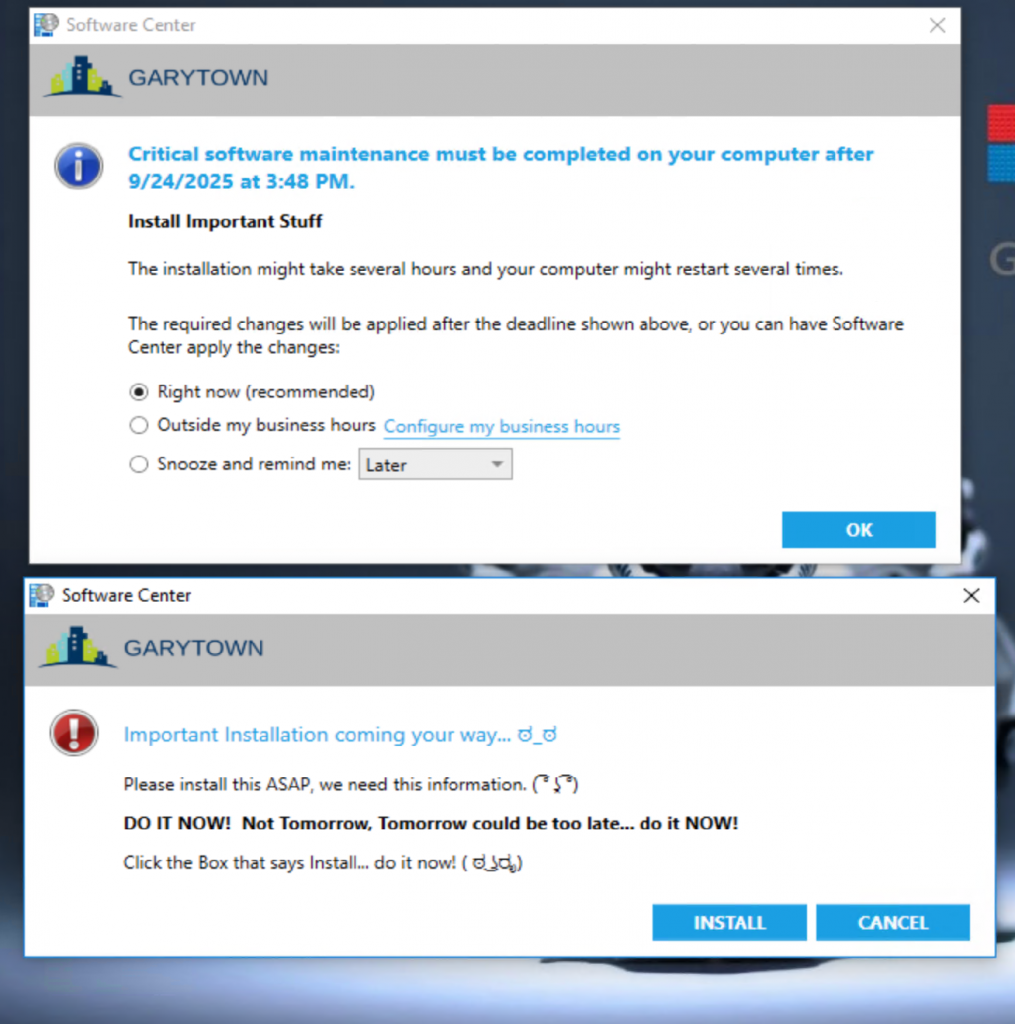
I hope that clears up why you might not be seeing the notifications on your Task Sequence that you were expecting.
Posted on GARYTOWN.COM
You are a saint! Thank you very much for posting this. I was stuck on this all day Friday and came across your article right before I left for the day. Came in this morning and it worked a treat – It’s going to be a good week!
Thanks again,
FYI this also works if you add a disabled Apply Operating System task to the task sequence although supportability is questionable. 🙂