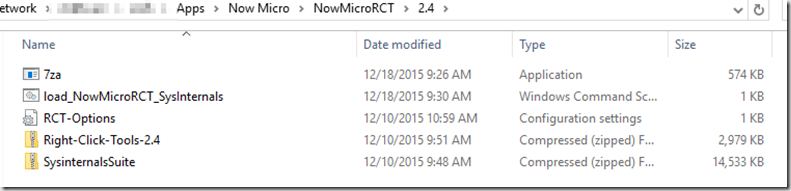If you were to ask me, which ConfigMgr addon tool could you NOT live without, it would undoubtedly be the Now Micro’s Right Click Tools. The added functionality is essential for ConfigMgr Console users ranging from Service Desk staff to High level ConfigMgr Admins. If your service desk isn’t using the Console and RCTs available, they aren’t being as effective as they could be.
Without further commentary, here is my top 5
- System Information (Single Computer)
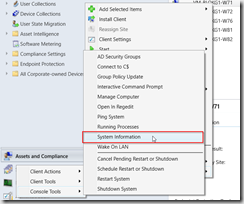
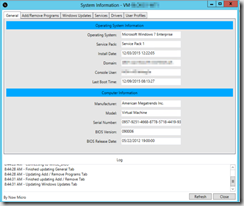
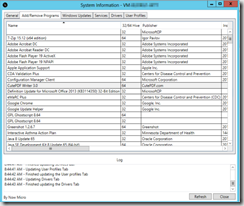
This Tool is very handy, it gives you useful information about the machine (assuming it’s turned on). I often use this to verify if a user is logged on or not, Computer model & Bios Level, Profiles, etc. Plus many of these items are actionable. You can right click on the Applications and call “uninstall”. I find the uninstall doesn’t work most of the time, but it provides enough information to modify the uninstall string and use the Interactive Command Prompt to run the command and remove the software. - System Information (Collection of Computers)
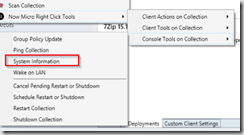
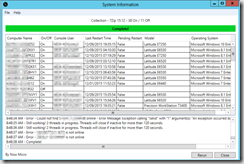
This tool is similar to the one above, but does NOT offer as in-depth information about each individual machine, but rather a smaller subset for the entire collection. I’ve used this to determine which computers are currently ON in a collection, and which ones are logged on. During large deployments, I’ve used this to find machines that were not logged on, so I could remote in and test deployments on actual production machines, not effecting end users, since they were not there. Also, each computer is actionable, and you can right click on them to drill down. - Remote Interactive Command Prompt
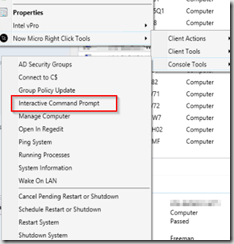
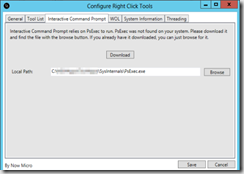
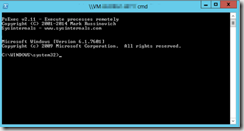
This tool is awesome. If you’re a command line guru, you will love this. You can fix issues remotely without bothering the user. You can use it to install / uninstall software, change settings, troubleshoot. Anything you can script, you can do. I’ll often get tickets for a software install, I’ll quick write a script for a silent install, then use this tool to deploy the software in the background, I’ll then contact the user and let them know it’s installed and they can launch it from their start menu… often to their amazement.
Couple things to note, you’ll have to have psexec.exe from sysinternals available, the first time you launch this, a wizard opens that you just point to the psexec.exe and away you go. Another great feature of using psexec, it runs as SYSTEM and not a user. Often times SYSTEM has permissions to change files that typical user accounts do not, even admin. Just like Task Sequences run as SYSTEM, so if you’re used to scripting for OSD, you’ll be familiar with how psexec works, and any scripts you wrote for OSD, typically work great using PSEXEC. - Connect to c$
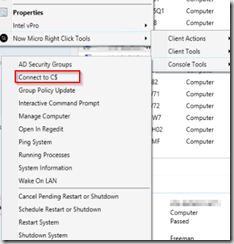
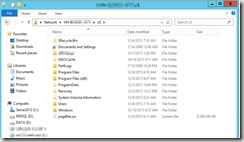
This is a handy to just browse the workstation’s local drive. You can get to the log files (one of the things I do most often), delete unapproved downloads \ files, scan files with your AV solution, remediate malware. - Show Collection – Advanced
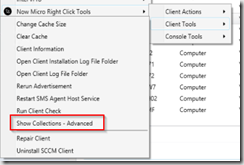
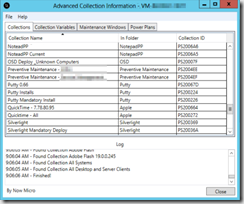
This is nice when you’re trying to figure out why a computer has a deployment advertised to it, or received a software install, or is getting certain settings. You will get a list of all of the collections that contain this computer, then you can track back how it became part of a collection, perhaps you need to tweak a query statement in a collection. I’ve found this rather helpful when tracking down “odd” things that were happening, to at least narrow down which collections I need to dig deeper into.
So now you’ve seen, here is how I deploy it automatically. (Folder Structure w/ file available here http://garytown.com/Downloads/NowMicroRCT.zip )
Download the RCT http://www.nowmicro.com/recast/recast-rct-free/
Download the Sysinternals Suite: https://technet.microsoft.com/en-us/sysinternals/bb842062.aspx
Have them in the same Folder
- 7za.exe = You can get the file from here: http://7-zip.org/a/7za920.zip
- Load_NowMicroRCT_SysInternals.cmd (Batch file to install components needed)
- RCT-Options.ini (Modified file to add the path for psexec.exe) – This will allow you to skip the prompt to find the psexec.exe the first time you use it, as it will already be configured
- Right-Click-Tools-2.4.zip (Downloaded from Link Above)
- SysinternalsSuite.zip (Downloaded from Link Above)
Load_NowMicroRCT_SysInternals.cmd file:
——————————————-
REM – Update C:\TechApps with the location you’d like to have them installed to
REM – Update RCT-Options.ini file to reflect the locaiton you speficy for the sysinternal tool psexec.exe
REM – NOTE, this requires the 7zip file 7za.exe to run the extract commands.
REM You can get the file from here: http://7-zip.org/a/7za920.zip
REM Extract RCT to Drive
7za.exe x “Right-Click-Tools-2.4.zip” -o”C:\TechApps\NMRCT24″ -y
REM Install Now Micro RCT
msiexec.exe -i “C:\TechApps\NMRCT24\Right Click Tools.msi” /qn
REM Extract SysInternalSuite to Local Machine
7za.exe x “SysinternalsSuite.zip” -o”C:\TechApps\SysInternals” -y
REM Copy RCT-Option.ini into place, to specify location of PSExec.exe
XCOPY RCT-Options.ini “C:\Program Files (x86)\Now Micro\Right Click Tools” /E /V /H /Y /I
—————————————————
RCT-Options.ini file: (modify to fit your needs)
————————————————-
[InstallProperties]
PSExecLoc=C:\TechApps\SysInternals\psexec.exe
AutoUpdate=True
WOLPort=12287
WOLUnicast=False
PacketsToSend=2
Version=2.4
—————————————————
Now that you have your Content and Scripts, you can Create the Application, and Deploy w/ ConfigMgr. Use the NowMicroRCT MSI as your Detection Method. (just extract it from the ZIP file and point at it)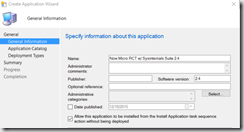
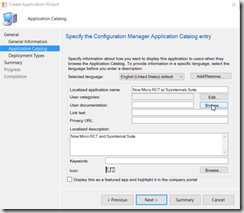

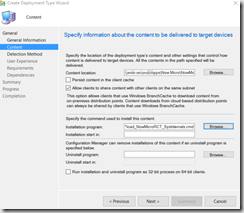
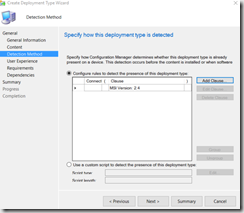
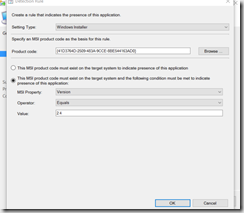
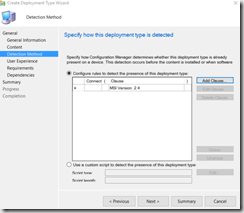
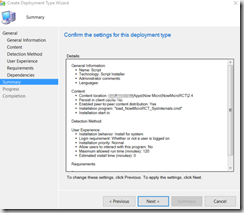
I hope this was helpful, I love these tools, and am working on implementing their RECAST tools to add additional functions.