Hey everyone, MMS has come and gone for another year, and I will say, it was my favorite MMS yet. This conference keeps getting better and better, but what’s not to like, right? Mall of America, 4 days with amazingly smart people, who are just people. There are no pedestals here, everyone is approachable, and you can ask questions of people with deep knowledge of the System Center Suite, and Windows! What MMS does, it brings huge talent from around the world in a friendly and open environment for learning and building relationships, to help equip you for your current job and open doors to conquer new challenges you thought were unsurmountable. The downside.. um.. its only 4 days.
So I had the privilege of presenting 3 topics, over 7 sessions, I’ll be going over the customizing Windows 10 in this post.
The Task Sequence Export is available for download on github. – https://github.com/npherson/MakeItPretty
Please remember, work with your business to determine what you want to customize, and have good business reasons. The more you customize, the more you’re on the hook for to keep consistent through in-place upgrades. This list is NOT best practice, or even necessary recommended, just showing what you can do.
Lets take a look: (Please also look at the slide deck for more info about each of these and how it all works) http://schd.ws/hosted_files/mms2017/96/MMS2017%20-%20Customizing%20Win%2010%20Pt%201%20and%202.pptx
- Tweak – Uninstall Windows 10 Default Apps PS – Script written by Mark Godfrey to remove some apps (Slides 43 & 44)
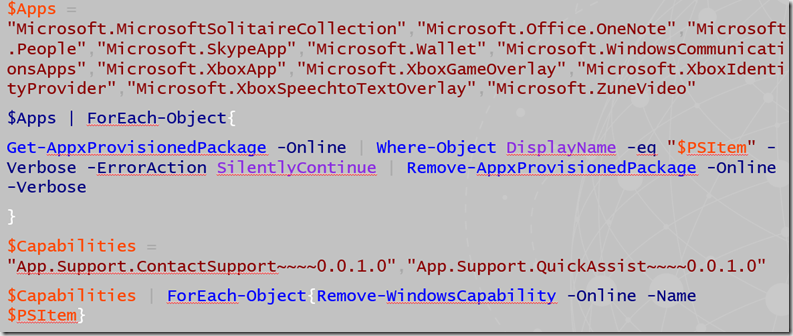
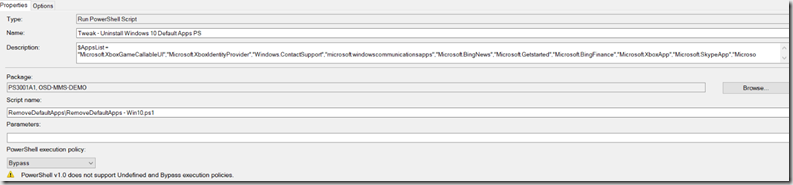
- SetOSDinfo PS – Creates ITLocal WMI Namespace and populates it with handy info, taken from Jason Sandy’s Blog
- Set Default Apps & Associations – Sides 12 – 15. Note, this isn’t 100% in 10. They seem to get reset frequently by Windows. Recommend GPO if you need to force something.
- IE Icons, just copying it once to Desktop and once to Accessories Folder, then I can PIN it to Taskbar and StartMenu in future steps.
- Change “This PC” icon to Machine Name – This does exactly that.
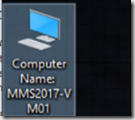
- PinItems on TaskBar. This is a script that is adding Office to the TaskBar.
- This Sets Registry Key, and Copies shortcuts – http://ccmexec.com/2015/12/customizing-the-taskbar-in-windows-10-during-osd/
- This is NOT Supported, but works, and allows the user to modify the taskbar. If you use the new supported method in 1607, users can’t remove the pins you’ve added for them. – http://ccmexec.com/2016/08/managing-the-taskbar-in-windows-10-using-the-new-feature-in-1607/
- Slides 24 – 26
- Disable Edge default Prompt – I thought there was a GPO for this in 1703, but I can’t find it, must have imagined that. Here are two examples, the top one is the one in the export.
- One Drive Disable – 3 “Run Command Line” Steps – Note, if you keep OneDrive, make sure you update it first. (Slide 28)
-
- Remove Shell Folder – REG ADD “HKCR\CLSID\{018D5C66-4533-4307-9B53-224DE2ED1FE6}\ShellFolder” /V Attributes /T REG_DWORD /D 4035969101 /F
- Remove App – %SystemRoot%\SysWOW64\OneDriveSetup.exe /uninstall
- Disable (GPP Key – Windows Components\One Drive) – REG ADD “HKLM\Software\Policies\Microsoft\Windows\OneDrive” /V DisableFileSyncNGSC /T REG_DWORD /D 1 /F
- Explorer Tweaks, these will change the look in the Shell Folder, make it look more like:
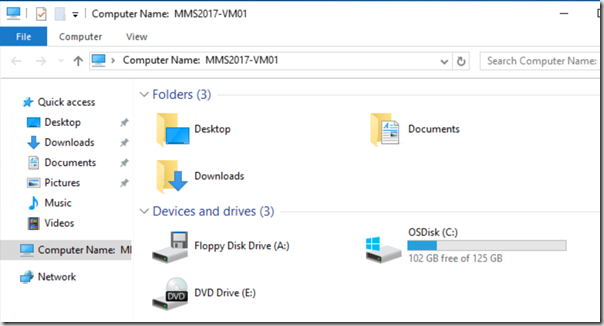
- Remove Pictures Folder: (2 steps, one for x64 & x86)
- REG ADD “HKEY_LOCAL_MACHINE\SOFTWARE\Microsoft\Windows\CurrentVersion\Explorer\FolderDescriptions\{0ddd015d-b06c-45d5-8c4c-f59713854639}\PropertyBag” /V ThisPCPolicy /T REG_SZ /D Hide /F
- REG ADD “HKEY_LOCAL_MACHINE\SOFTWARE\Wow6432Node\Microsoft\Windows\CurrentVersion\Explorer\FolderDescriptions\{0ddd015d-b06c-45d5-8c4c-f59713854639}\PropertyBag” /V ThisPCPolicy /T REG_SZ /D Hide /F
- Remove Video Folder: (2 steps, one for x64 & x86)
- REG ADD “HKEY_LOCAL_MACHINE\SOFTWARE\Microsoft\Windows\CurrentVersion\Explorer\FolderDescriptions\{35286a68-3c57-41a1-bbb1-0eae73d76c95}\PropertyBag” /V ThisPCPolicy /T REG_SZ /D Hide /F
- REG ADD “HKEY_LOCAL_MACHINE\SOFTWARE\Wow6432Node\Microsoft\Windows\CurrentVersion\Explorer\FolderDescriptions\{35286a68-3c57-41a1-bbb1-0eae73d76c95}\PropertyBag” /V ThisPCPolicy /T REG_SZ /D Hide /F
- Remove Music Folder: (2 steps, one for x64 & x86)
- REG ADD “REG ADD “HKEY_LOCAL_MACHINE\SOFTWARE\Microsoft\Windows\CurrentVersion\Explorer\FolderDescriptions\{a0c69a99-21c8-4671-8703-7934162fcf1d}\PropertyBag” /V ThisPCPolicy /T REG_SZ /D Hide /F
- REG ADD “HKEY_LOCAL_MACHINE\SOFTWARE\Wow6432Node\Microsoft\Windows\CurrentVersion\Explorer\FolderDescriptions\{a0c69a99-21c8-4671-8703-7934162fcf1d}\PropertyBag” /V ThisPCPolicy /T REG_SZ /D Hide /F
- Set Explorer to launch “This PC” (Slide 30)
- REG ADD “HKEY_LOCAL_MACHINE\SOFTWARE\Microsoft\Windows\CurrentVersion\Explorer\Advanced” /V LaunchTo /T REG_DWORD /D 1 /F
- MyComputer Desktop Icon (Adds “This PC” icon to desktop)
- REG ADD “HKEY_LOCAL_MACHINE\Software\Microsoft\Windows\CurrentVersion\Explorer\HideDesktopIcons\NewStartPanel” /V {20D04FE0-3AEA-1069-A2D8-08002B30309D} /T REG_DWORD /D 0 /F
- Add Run as different user – Adds “run as different user” when you right click on an application in the start menu. – Slide 36
- REG ADD “HKEY_LOCAL_MACHINE\SOFTWARE\Policies\Microsoft\Windows\Explorer” /V ShowRunasDifferentuserinStart /T REG_DWORD /D 1 /F
- Remove Pictures Folder: (2 steps, one for x64 & x86)
OEMInformation section (slide 40-41)

- Tweak – OEMInfo Logo (Copy your logo into place, has to be bitmap file) – Requires you specify your Package. I keep the logo in a subfolder called UserLogo
- cmd.exe /c copy UserLogo\logo.bmp C:\Windows\system32\logo.bmp /Y
- Tweak – Set OEM Information 1 – Logo
- REG ADD “HKEY_LOCAL_MACHINE\SOFTWARE\Microsoft\Windows\CurrentVersion\OEMInformation” /V Logo /T REG_SZ /D “C:\Windows\System32\logo.bmp” /F
- Tweak – Set OEM Information 2 – Manufacturer
- REG ADD “HKEY_LOCAL_MACHINE\SOFTWARE\Microsoft\Windows\CurrentVersion\OEMInformation” /V Manufacturer /T REG_SZ /D “Dell” /F
- Tweak – Set OEM Information 3 – SupportHours
- REG ADD “HKEY_LOCAL_MACHINE\SOFTWARE\Microsoft\Windows\CurrentVersion\OEMInformation” /V SupportHours /T REG_SZ /D “10AM – 2PM” /F
- Tweak – Set OEM Information 4 – SupportPhone
- REG ADD “HKEY_LOCAL_MACHINE\SOFTWARE\Microsoft\Windows\CurrentVersion\OEMInformation” /V SupportPhone /T REG_SZ /D “860-5309” /F
- Tweak – Set OEM Information 5 – SupportURL
- REG ADD “HKEY_LOCAL_MACHINE\SOFTWARE\Microsoft\Windows\CurrentVersion\OEMInformation” /V SupportURL /T REG_SZ /D “https://support.mycompany.com” /F
- There is also a script that will do this and automatically set Model & Manufacturer of the computer. Script is here: https://github.com/npherson/MakeItPretty
Default User Profile Tweaks

Note, I’m not going to cover Pinning IE to the TaskBar, so I’m going to skip that step.
- Tweak – Mount ntuser.dat as defuser FIRST STEP (Required to make changes)
- reg.exe load HKEY_LOCAL_MACHINE\defuser c:\users\default\ntuser.dat
- Tweak – Change CMD to PowerShell in WinX (Not required in 1703, it defaults to this now)
- REG ADD “HKEY_LOCAL_MACHINE\defuser\SOFTWARE\Microsoft\Windows\CurrentVersion\Explorer\Advanced” /V DontUsePowerShellOnWinX /T REG_DWORD /D 0 /F
- Tweak – Delete OneDriveSetup registry Key
- reg.exe delete HKEY_LOCAL_MACHINE\defuser\SOFTWARE\Microsoft\Windows\CurrentVersion\Run /v OneDriveSetup /f
- Tweak – Set Cortana / Search Icon – Slide 38
- REG ADD “HKEY_LOCAL_MACHINE\defuser\SOFTWARE\Microsoft\Windows\CurrentVersion\Search” /V SearchboxTaskbarMode /T REG_DWORD /D 1 /F
- Tweak – Disable LockScreen Tool Tips
- REG ADD “HKEY_LOCAL_MACHINE\defuser\SOFTWARE\Microsoft\Windows\CurrentVersion\ContentDeliveryManager” /V RotatingLockScreenOverlayEnabled /T REG_DWORD /D 00000000 /F
- Tweak – Disable Windows Defender First Run (Slide 27)
- REG ADD “HKEY_LOCAL_MACHINE\defuser\SOFTWARE\Microsoft\Windows Defender” /V UIFirstRun /T REG_DWORD /D 00000000 /F
- Tweak – Unmount ntuser.dat as defuser LAST STEP
- reg.exe unload HKEY_LOCAL_MACHINE\defuser
Corporate / Business Branding (Lock Screen / User Profile Pictures / Background / Start Menu)
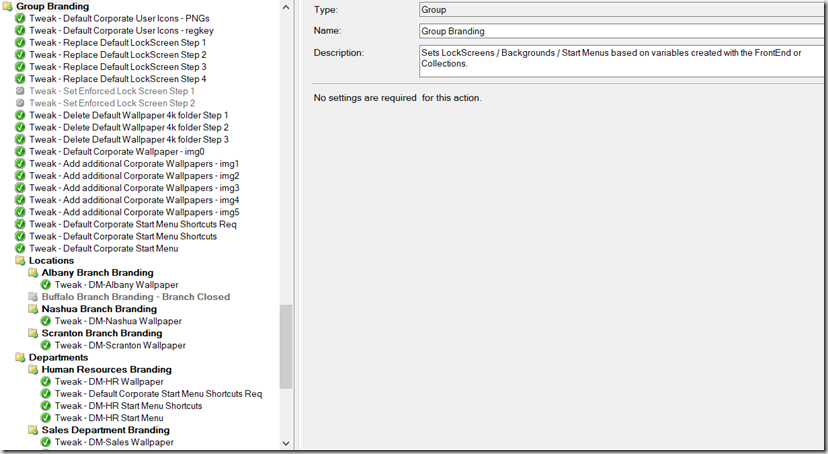
- Tweak – Default Corporate User Icons – PNGs (Slides 34-35)
- Tweak – Default Corporate User Icons – regkey (or use GPO)
- Tweak – Replace Default LockScreen Step 1 (Slide 31 – 33)
takeown /f C:\Windows\Web\Screen\*.* - Tweak – Replace Default LockScreen Step 2
icacls C:\Windows\Web\Screen\*.* /Grant System:(F) - Tweak – Replace Default LockScreen Step 3
cmd.exe /c copy WallPapersLockScreens\DM_LockScreen.jpg C:\Windows\Web\Screen\img100.jpg /Y
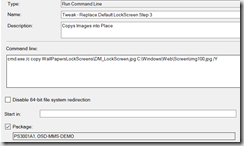
- Tweak – Replace Default LockScreen Step 4
cmd.exe /c copy WallPapersLockScreens\DM_LockScreen.jpg C:\Windows\Web\Screen\img105.jpg /Y - Tweak – Delete Default Wallpaper 4k folder Step 1 (Slide 31 – 33)
takeown /f C:\Windows\Web\4K\Wallpaper\Windows\*.* - Tweak – Delete Default Wallpaper 4k folder Step 2
icacls C:\Windows\Web\4K\Wallpaper\Windows\*.* /Grant System:(F) - Tweak – Delete Default Wallpaper 4k folder Step 3
cmd.exe /c del /q C:\Windows\Web\4K\Wallpaper\Windows\*.* - Tweak – Default Corporate Wallpaper – img0 (Slide 31 – 33)
cmd.exe /c copy WallPapersLockScreens\DM_Corp.jpg C:\Windows\Web\Wallpaper\Windows\img0.jpg /Y
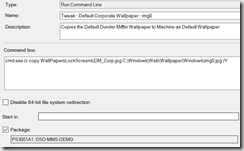
- Tweak – Add additional Corporate Wallpapers – img1 (1-5 are same, just using different files)
cmd.exe /c copy WallPapersLockScreens\DM_Corp.jpg C:\Windows\Web\Wallpaper\Theme1\img1.jpg /Y - Tweak – Default Corporate Start Menu (Note, the previous two steps copy in fake programs that I have in the start menu, so when it mounts the start menu, those icons / programs are already “installed” – This is just for Demo) –
powershell.exe Import-StartLayout -LayoutPath DMStartMenu\DM-Default.xml -MountPath C:\
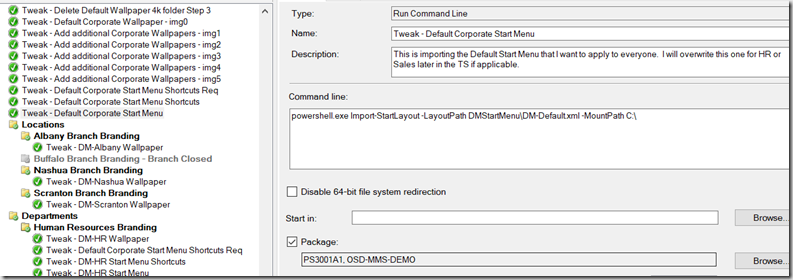
See Slides 17 – 23 for more details about the Start Menu
I hope this is helpful, each topic could have it’s own post (and most already do, either here on GaryTown, or CCMExec.com.
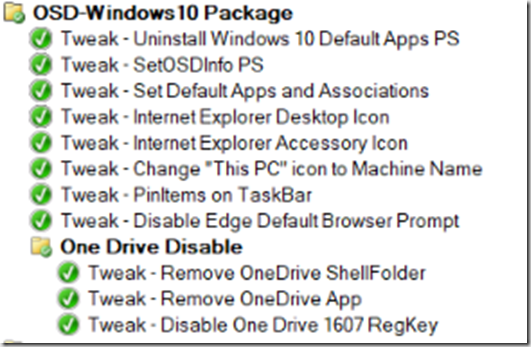
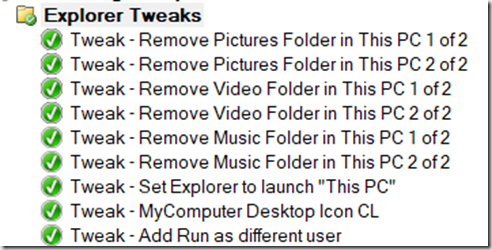
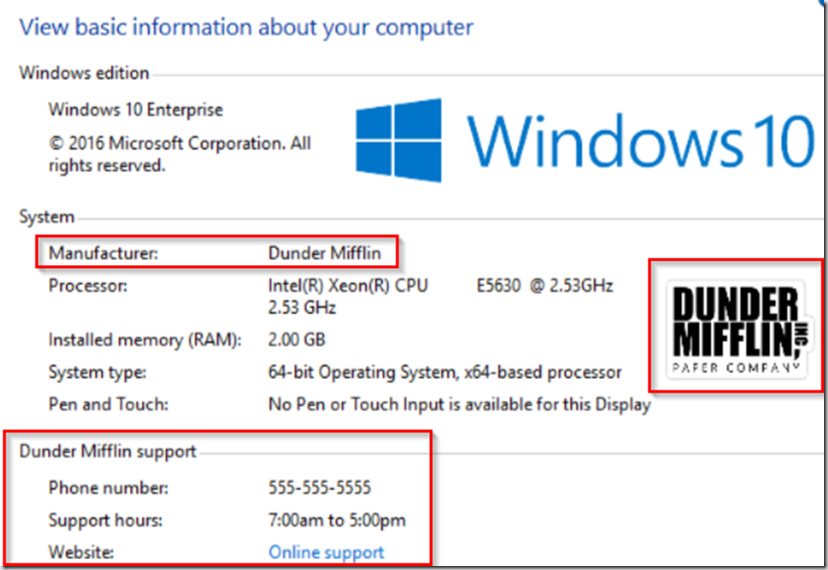
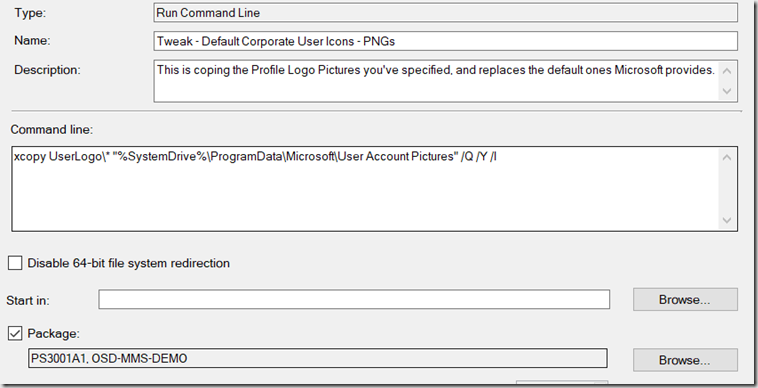
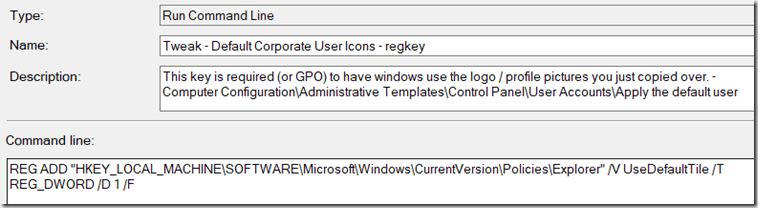
About OneDrive, you disable and delete this application but don’t you use Office? Or OneDrive for Business?